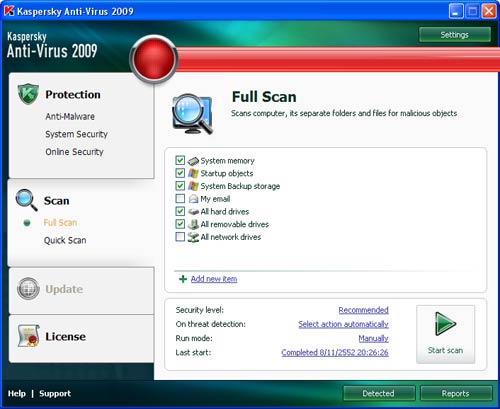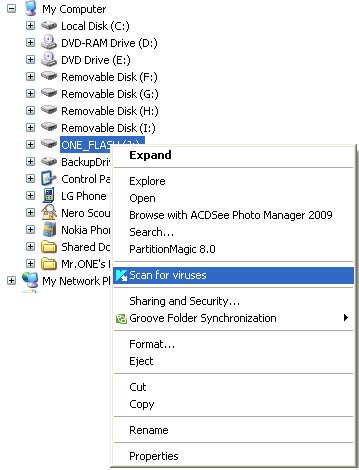ในที่สุดการรอคอยก็ใกล้จะถึงจุดหมายแล้ว สำหรับ Windows 7 ที่หมายว่าจะสร้างความนิยมให้กับผู้ใช้ได้ หลังจากที่เราผิดหวังจาก Windows Vista กันมาแล้ว ซึ่ง Windows7 นั้น นอกจากมีความสวยงามน่าใช้ไม่แตกต่างไปจาก Vista แล้ว ยังใช้งานได้ดี ไม่แพ้กับ Windows XP เลย เรียกว่าหากได้ใช้ Windows 7 แล้ว คุณจะไม่อยากกลับไปใช้ Windows XP อีกเลย
ดูจากรูปเราจะเห็นว่า Windows 7 แม้ จะพัฒนาต่อยอดมาจาก Windows Vista แต่หน้าตาก็มีการปรับเปลี่ยนไปบ้างพอสมควร แม้จะใช้งานได้ไม่ยาก แต่ก็ต้องปรับตัวกันนิดหน่อยเพื่อให้สามารถใช้งาน Windows 7 ได้ ง่ายขึ้น ซึ่งส่วนประกอบที่เห็นได้ชัดเจนที่สุดก็คือส่วนของทาสก์บาร์ ที่ปรับปรุงให้เรียกใช้โปรแกรมได้ง่ายขึ้น มีการตัดทอนบางฟังก์ชั่นออกไป เช่น Quick Launch
ส่วนของซิสเท็มบาร์ที่ถูกซ่อนเอาไว้ไม่ให้แสดงผลเกะกะบนหน้าจอ รวมทั้งแถบของ Gadget ที่หายไป โดยเราสามารถเรียก Gadget ขึ้นมา และวางไว้ตรงไหนก็ได้ของหน้าจอ โดยไม่กินพื้นที่เหมือนกับ Gadget Bar ในWindows Vista อีก แน่นอนว่าเมื่อเวอร์ชันใหม่ออกมา ก็ต้องมีความสามารถใหม่ๆ ตามมาด้วย และนี่คือทิปที่จะช่วยให้คุณใช้งาน Windows? 7 ได้ง่ายและสะดวกขึ้น พร้อมกับสามารถปรับแต่งหน้าตาอินเทอร์เฟสต่างๆ ได้ตามต้องการสร้างแผ่นสำหรับแก้ไขปัญหาคอมพิวเตอร์
คงบอกว่าหากวันใดวันหนึ่ง Windows ของคุณเกิดปัญหาขึ้น จะทำให้คุณต้องยุ่งยากขนาดไหน ดังนั้นเราควรที่จะสร้างหนทางสำหรับที่จะทำให้เราสามารถแก้ไขปัญหาได้ง่าย ขึ้น โดยการสร้างแผ่นบู๊ตยามฉุกเฉินเอาไว้ก่อน โดยหลังจากที่ติดตั้ง Windows เสร็จเรียบร้อยแล้วนั้น ก็ให้เราเตรียมแผ่นดิสก์เปล่าๆเอาไว้ก่อน จากนั้นคลิกที่ Start > Maintenance > Create a System Repair Disc และใส่แผ่นดิสก์เปล่าลงไป และให้ Windows 7 สร้างแผ่นบู๊ตยามฉุกเฉินเอาไว้ก่อน ทีนี้ หาก Windows มีปัญหาในการทำงานเกิดขึ้น เราก็สามารถใช้แผ่นดิสก์นี้บู๊ต เพื่อแก้ไขปัญหา
เขียนแผ่นซีดีและวิดีโอจาก ISO ไฟล์ โดยไม่ต้องลงโปรแกรมเบิร์น
คุณสมบัติอย่างหนึ่งของ Windows 7 ก็ คือเราสามารถสร้างเบิร์นแผ่นดีวีดีหรือซีดีได้ โดยไม่ต้องลงโปรแกรมเขียนแผ่นดิสก์ลงไปก่อน ซึ่งช่วยให้สะดวกขึ้น หากว่ามีแผ่นโปรแกรมในรูปแบบของไฟล์ ISO อยู่ในเครื่องอยู่แล้ว ก็สามารถคลิกที่ไฟล์ ISO นั้นแล้วเลือกไดรว์ที่จะเขียน พร้อมกับใส่แผ่นดิสก์เปล่าลงไป เท่านี้ Windows ก็จะพร้อมที่จะสร้างแผ่นดิสก์จาก ISO ไฟล์ได้เลยแก้ไขปัญหาใน Windows 7 ให้รวดเร็ว
เวลาเกิดปัญหากับการใช้งาน Windows คงไม่ต้องบอกว่ามันยุ่งยากขนาดไหน เพราะเราไม่รู้ว่าปัญหาที่เกิดขึ้นนั้น เกิดจากอะไรและจะสามารถแก้ไขปัญหาต่างๆนั้นอย่างไรได้บ้าง แต่สำหรับ Windows 7 แล้ว มีเครื่องมือที่จะช่วยให้เราสามารถค้นหาปัญหา และแก้ไขได้ด้วยตัวเองก่อนที่จะต้องส่งให้ผู้เชี่ยวชาญต่อไป โดยเราสามารถเข้าถึงการตรวจสอบปัญหาต่างๆ ได้จากการเลือกที่ Control Panel > Troubleshoot Problems ซึ่งจะมีวิซาร์ด ช่วยในการค้นหาปัญหาที่เกิดขึ้น และวิธีการแก้ไข รวมทั้งยังเป็นการเช็คอัพระบบ และกำจัดสิ่งที่ไม่จำเป็นสำหรับการทำงานของคุณได้
ซ่อนไอคอนของ Windows Live Messenger
ถ้าคุณเป็นอีกคนหนึ่ง ที่ต้องใช้ Windows Live Messenger เป็นประจำบน Windows 7คุณ จะพบว่าเมื่อเปิด Windows Live Messenger มันจะแสดงการทำงานค้างไว้บนทาสก์บาร์ให้เกะกะ ซึ่งหากคุณไม่ชอบใจ ก็สามารถซ่อนการทำงานของ Windows Live Messenger เอาไว้ได้ โดยก่อนอื่นต้องคลิกขวา เลือกที่ไอคอนของ Windows Live Messenger จากนั้นเลือกที่ Properties แล้ว กำหนดให้แอพพลิเคชั่น ทำงานในโหมดของ Windows Vista Compatibility จากนั้นก็เปิดการทำงานของ Windows Live ขึ้นมาอีกครั้ง คราวนี้โปรแกรม Messenger จะถูกซ่อนการทำงานเอาไว้ ไม่โผล่มาให้เกะกะบนทาสก์บาร์อีกเพิ่มพื้นที่การใช้งานให้กับเดสก์ท็อป
ใน Windows 7 เรา จะพบว่าทาสก์บาร์นั้นมีขนาดที่ใหญ่มาก ซึ่งอาจจะกินพื้นที่บางส่วนของเดสก์ท็อปไปอย่างมาก รวมทั้งไอคอนต่างๆ ทำให้พื้นที่สำหรับแอพพลิเคชั่นต่างๆ นั้น วางได้ไม่เยอะ ซึ่งเราสามารถที่จะปรับขนาดของไอคอนบนเดสก์ท็อปให้เล็กลงได้ โดยคลิกขวาที่ทาสก์บาร์ จากนั้นเลือกที่ Properties > Taskbar > Use small icons เพื่อที่จะให้ไอคอนบนทาสก์บาร์เล็กลง และเราก็จะได้พื้นที่ใช้งานบนเดสก์ท็อปนั้นเพิ่มขึ้นเพิ่ม Quick Launch ให้กับทาสก์บาร์
ด้วยการมี Launch ที่สามารถเรียกโปรแกรมต่างๆ ขึ้นมาให้แล้ว ทำให้ Quick Launch เดิมที่มาพร้อมกับ Windows ก่อนหน้านี้ ถูกตัดออกไป แต่เราก็สามารถเปิดการทำงานของ Quick Launch ขึ้นมาได้ โดยให้คลิกขวาที่ทาสก์บาร์ จากนั้นเลือกที่ Toolbars/ New Tools Bar ก็จะปรากฏหน้าต่าง Folder Selection dialog ขึ้นมา ให้พิมพ์ข้อความตามนี้ลงไป %userprofile%\AppData\Roaming\Microsoft\Internet Explorer\Quick Launch แล้วคลิกที่ OK ก็จะมีแถบของ Quick Launch ปรากฏขึ้นที่ทาสก์บาร์ แต่ตอนนี้ Quick Launch จะดูเหมือนว่าไม่ปรากฏออกมาเพราะมีแถบข้อความ และคำอธิบายเต็มไปหมด ให้คลิกขวาที่ Quick Launch แล้วเอาเช็คบ็อกซ์ตรง lock the taskbar ออก แล้วคลิกขวาอีกครั้งที่ Quick Launch และให้นำเช็คสบ็อกซ์ หน้าข้อความ show Text และ Show Titles ออกไป ที่นี้เราก็สามารถลากไอคอนชอร์ตคัทของโปรแกรมต่างๆ ที่ต้องการ นำมาวางไว้ตรง Quick Launch นี้ได้ และเมื่อเป็นที่พอใจแล้ว ก็ให้คลิกขวาที่ทาสก์บาร์ พร้อมกับล็อคทาสก์บาร์เอาไว้ให้เรียบร้อย
เปลี่ยนการทำงานให้กับเพาเวอร์สวิทช์
ปกติหน้าที่ของเพาเวอร์สวิทช์ ก็คือการเปิดเครื่อง แต่ขณะที่คอมพิวเตอร์กำลังทำงานอยู่ล่ะ จะให้มันทำหน้าที่เป็นอะไร ในWindows 7 เรา สามารถกำหนดการทำงานให้กับเพาเวอร์สวิทช์ได้ โดยคลิกขวาที่ไอคอน Windows มุมล่างซ้าย แล้วเลือกที่ properties จากนั้น คลิกที่แท็บ Start Menu แล้วตรง power button action ก็กำหนดหน้าที่ที่ต้องการให้กับปุ่มเพาเวอร์ได้ ทั้งการชัตดาวน์ รีสตาร์ท หรือล็อคเครื่องก็ได้เช่นกัน
ควบคุมการทำงานบน Windows ด้วยปุ่ม Windows คีย์
หากคุณต้องการปรับการแสดงผลขณะทำงานบน Windows 7 เพื่อ ให้สะดวกขึ้น เราสามารถใช้ปุ่ม windows คีย์ เพื่อเป็นคีย์ลัดในการจัดการการแสดงผลของหน้าต่างบน Windows ได้ ไม่ว่าจะเป็นการย่อขยาย จัดการแสดงผลให้เต็มหน้าจอ หรือย่อทั้งหมดลงมา หรือเรียกการทำงานของหน้าต่างที่ต้องการได้อย่างรวดเร็ว เป็นต้น ซึ่งคีย์ลัดนี้ เราสามารถทำงานกับ Windows ได้อย่างรวดเร็วขึ้น โดยสามารถแบ่งการทำงานที่ต้องใช้ร่วมกับปุ่ม Windows คีย์ได้ดังนี้- ปรับขนาดของหน้าต่างให้ตรงกับความต้องการ
-?? ?เราสามารถใช้ปุ่ม Windows คีย์ ร่วมกับปุ่มลูกศร เพื่อปรับขนาดของ Windows ได้ตามต้องการ เช่น
-?? ?Win + ลูกศรขึ้น และ Win+ ลูกศรลง? เป็นการขยายขนาดของหน้าต่างให้เต็มหน้าจอ และย่อขนาดกลับลงมาเท่าเดิม
-?? ?Win + ลูกศรซ้าย และ Win + ลูกศรขวา เป็นการกำหนดตำแหน่งของการแสดงผลอยู่ทางครึ่งของหน้าจอทางซ้ายมือหรือว่าขวามือ
-?? ?Win + Shift +ลูกศรขึ้น และ Win+Shift+ ลูกศรลง? เป็นการขยายขนาดของหน้าต่างให้เต็มหน้าจอทางด้านแนวตั้ง และย่อขนาดกลับลงมาเท่าเดิม
หมดปัญหากับการที่ต้องควานหาปุ่ม เพื่อเลือกการแสดง หากต้องการต่อกับโปรเจ็คเตอร์หรือมอนิเตอร์ภายนอก เพราะเพียงแค่ใช้คีย์ Win + P ก็จะเป็นการเลือกการแสดงที่ต้องการ ไม่ว่าจะเป็นการแสดงผลเฉพาะหน้าจอหลัก การแสดงผลหน้าจอทั้งสองให้เหมือนๆกัน การแสดงแบบบนจอที่สองแบบ extend และการแสดงผลเฉพาะจอที่สองเพียงอย่างเดียว
แต่หากว่าคุณต้องการแสดงผลเฉพาะพรีเซนเทชั่น เพื่อออกไปทางโปรเจ็คเตอร์ คงไม่อยากให้การแสดงผลบนหน้าจอถูกขัดจังหวะด้วยสกรีนเซฟเวอร์ หรือว่าข้อความทาง IM ที่ส่งมาให้คุณ เราสามารถใช้ปุ่ม Win+X เพื่อกำหนดการแสดงผลเฉพาะพรีเซนเทชั่นได้ เท่านี้เวลาข้อความทาง IM ส่งเข้ามาหรือว่าสกรีนเซฟเวอร์ทำงาน ก็จะไม่มีผลต่อการแสดงผลบนหน้าจอโปรเจ็คเตอร์อีก
ย่อหน้าต่างให้เลือกเฉพาะที่ใช้งานปัจจุบัน
เราสามารถย่อหน้าต่างอื่นๆที่ไม่ได้ใช้งาน ให้ลงไปอยู่บนทาสก์บาร์ได้ โดยกดคีย์ Win+ Home ซึ่งหน้าต่างอื่นๆที่เราไม่ได้ใช้งานอยู่ ก็จะถูกย่อลงเองโดยอัตโนมัติ และเมื่อกด Win+Home อีกครั้ง ก็จะกลับมาแสดงผลตามปกติ
ทำงานแบบหลายมอนิเตอร์พร้อมๆ กัน
ถ้าคุณต่อมอนิเตอร์หลายๆตัวเข้ากับเครื่องคอมพิวเตอร์ เราสามารถเคลื่อนการทำงานจากมอนิเตอร์หนึ่งไปยังอีกมอนิเตอร์หนึ่งได้ โดยกดปุ่ม Win+shift+ปุ่มลูกศรซ้าย หรือขวา เพื่อเลื่อนการทำงานไปยังมอนิเตอร์ที่ต้องการได้
เรียกใช้โปรแกรมบนทาสก์บาร์ด้วยคีย์ลัด
ในทาสก์บาร์ของ Windows 7 จะ มีการจัดเรียงโปรแกรมเอาไว้อยู่ และเราสามารถที่จะเรียกใช้แอพพลิเคชั่นเหล่านั้นได้โดยง่าย เพียงแค่เล็งไว้ว่าแอพพลิเคชั่นนั้นๆอยู่ตำแหน่งที่เท่าไหร่ นับจากปุ่มสตาร์ทเป็นต้นมา เราสามารถเรียกแอพพลิเคชั่นได้รวดเร็วขึ้น จากการที่กดคีย์ Win+คีย์ตัวเลข ก็จะเป็นการเรียกใช้งานแอพพลิเคชั่นลำดับตัวเลขนั้นขึ้นมาทันทีใน Windows 7 มี ฟังก์ชั่นบางตัวที่เรียกว่า? Gadget สำหรับบอกเวลา บอกวันที่ รวมถึงดูโน้ตต่างๆได้ ซึ่งปกติหากเราต้องการดูของต่างๆ ที่อยู่บนเดสก์ท็อป เราต้องย่อหน้าต่างลงมาทั้งหมดเสียก่อน แต่หากว่าเราต้องการแค่ดูเฉยๆโดยไม่ได้ทำอะไร Windows7 ยอมให้คุณกดปุ่ม Win+Space เพื่อมองทะลุหน้าต่างทั้งหมดที่อยู่ ให้คุณมองเห็นเดสก์ท็อปได้
หากต้องการเรียกแอพพลิเคชั่นที่เปิดเอาไว้บนทาสก์บาร์อย่างรวดเร็ว เราสามารถใช้คีย์ Win+T เพื่อเลือกใช้งานโปรแกรมที่อยู่บนทาสก์บาร์ได้ โดยเลือกเป็นกลุ่มของแอพพลิเคชั่น เพื่อสามารถเลือกแอพพลิเคชั่นที่ต้องการได้สะดวกกว่า
ขยายการมองเห็นให้กับ Windows
หากว่าคุณเป็นคนที่สายตาไม่ดี หรือมีปัญหากับการมองบางส่วนของภาพได้ไม่ชัดเจน Windows 7 ยอม ให้เราสามารถซูมภาพเข้าไปได้ เพื่อมองบางส่วนในการแสดงผลให้ชัดเจนขึ้น โดยใช้คีย์ Win++ ก็จะเป็นการใช้งานฟังก์ชั่น magnifier ในการขยายภาพทั้งหมดบนหน้าจอขึ้นมา และหากต้องการกลับสู่การแสดงผลปกติ ก็เพียงแค่ใช้คีย์ Win + -? ก็จะเป็นการย่อให้ Windows กลับมาแสดงผลเป็นปกติ เรียบร้อยเหมือนเดิมเรียกใช้งาน Gadget ได้อย่างรวดเร็ว
Gadget บน Windows 7 ให้ ประโยชน์ในการทำงานของเราได้อย่างมาก เช่น ปฏิทิน หรือว่านาฬิกา แต่ในขณะทำงานอยู่ มักจะไม่สะดวกที่จะต้องย่อหน้าต่างลงไป ซึ่งหากเราต้องการเรียกใช้งาน Gadget อย่างปัจจุบันทันด่วน เราสามารถเข้าถึง Gadget ได้อย่างรวดเร็วด้วยคีย์ Win+G เพื่อให้ Gadget ขึ้นมาอยู่บนท็อปของหน้าต่างการทำงานปัจจุบันได้ทันที
ทำงานง่ายขึ้นด้วย ALT คีย์
ใน Windows 7 สามารถ ใช้งานคีย์ลัด เพื่ออำนวยความสะดวกในการเรียกใช้งาน Windows ได้อย่างมาก และ ALT ก็คือคีย์อเนกประสงค์อีกคีย์หนึ่ง ที่สามารถนำมาใช้งานร่วมกับคีย์ต่างๆ เพื่อให้ทำงานร่วมกับ Windows ได้สะดวกขึ้นเรียกใช้งานเมนูบาร์บน Explorer
ด้วยฟังก์ชั่นพิเศษที่ไมโครซอฟท์เห็นว่ามันอาจจะเกะกะ ก็เลยซ่อนเมนูบาร์ใน Explorer เอาไว้ซะ ทำให้การปรับแต่งการทำงานต่างๆนั้นอาจจะไม่สะดวก แต่เราสามารถเรียกเมนูบาร์ออกมาได้ง่ายๆ โดยกดปุ่ม alt หนึ่งครั้งก็จะเป็นการแสดงผลเมนูบาร์ขึ้นมา และเมนูบาร์นี้จะถูกซ่อนเอาไว้โดยอัตโนมัติ เมื่อเราไม่ได้ใช้งาน
เพิ่มขีดความสามารถในการใช้งาน Explorer
ใน Explorer ตัวล่าสุดของ Windows 7 เราสามารถใช้คีย์ลัด ALT ร่วมกับคีย์ต่างๆ เพื่อให้ใช้งาน Explorer ได้ง่ายขึ้น เช่น
- ALT+UP เป็นการกระโดดไปยังโฟลเดอร์แรกสุดคือ Desktop โดยอัตโนมัติ หรือย้อนกลับไปโฟลเดอร์รูท หากว่าเราทำงานอยู่ในโฟลเดอร์ย่อยๆ ของโฟลเดอร์รูทนั้น
- ALT + Right คือการไล่สเต็ปไปยังโฟลเดอร์ ที่เปิดขึ้นมาล่าสุด
- ALT + LEFT คือการย้อนกลับไปทำงานยังโฟลเดอร์ก่อนหน้าโฟลเดอร์ปัจจุบัน
- ALT +D เป็นการทำงานกับแอดเดรสบาร์ของพาธ การทำงานปัจจุบัน
- F4 เป็นการเรียกใช้งาน drop down menu ของแอดเดรสบาร์
- ALT+ENTER เป็นการเรียก Properties ของไฟล์ที่เคอร์เซอร์กำลังถูกเลือกอยู่ในขณะนั้น
- CTRL+mousewheel เป็นการเปลี่ยนขนาดของไอคอนใน explorer
- F11 เป็นการเปลี่ยนโหมดของ explorerให้ทำงานในโหมด Full Screen
เรียกใช้งานแอพพลิเคชั่นในโหมดของ Windows Compatibility เพื่อให้สามารถใช้งานร่วมกับโปรแกรมเก่าได้
ปัญหาใหญ่ๆของการใช้งาน Windows 7 ก็ คือการทำงานร่วมกับแอพพลิเคชั่นเดิมๆ ที่เคยใช้งานได้ใน Windows XP หรือว่า Vista ซึ่งหากเราเรียกใช้งานตรงๆ อาจจะมีปัญหาเกิดขึ้นได้ Windows 7 จึง มีโหมดการทำงาน Windows Compatibility เพื่อให้นำแอพพลิเคชั่นเดิมๆที่สามารถเคยใช้งานได้ใน Windows XP หรือ Vista ให้ใช้งานได้บน Windows 7 โดย การคลิกขวาที่ไอคอนของแอพพลิเคชั่นนั้นๆ จากนั้นเลือกที่ Properties แล้วไปยังแท็บ compatibility mode และเลือก Run this program in compatibility mode for ซึ่งเราสามารถเลือกได้ว่าให้แอพพลิเคชั่นตัวนั้น ทำงานในโหมดของ Windows เวอร์ชั่นไหนก็ได้ ไม่ว่าจะเป็น Windows XP หรือว่า Windows 95 ก็ยังไหว โดยในโหมด compatibility แนะนำว่าควรที่จะเลือก disable visual themes และ desktop composition เอาไว้ด้วย และหากว่าแอพพลิเคชั่นนั้นเป็นวิดีโอเกม ก็ควรที่จะเลือก Run this program as an administrator เอาไว้ด้วย เพื่อที่ Windows 7 จะไม่ตั้งคำถามสำหรับคุณอีก
ใช้งาน Sticky Notes เพื่อเตือนความจำ
แอพพลิเคชั่นหลายๆ ตัวได้ถูกเติมเต็มเข้ามาใน Windows 7 นี้ เพื่อให้การทำงานของผู้ใช้นั้นง่ายขึ้น โดยไม่ต้องไปหาโปรแกรมอื่นๆมาติดตั้งให้ยุ่งยากอีก เช่น Sticky Notes หรือ กระดาษเตือนความจำ ซึ่งให้เราสามารถโน้ตข้อความต่างๆ วางไว้บนเดสก์ท็อปได้สะดวก โดยเราสามารถเรียกใช้งาน Sticky Notes จากการพิมพ์ notes ที่ช่อง Search ก็จะเป็นการหาแอพพลิเคชั่น Sticky Note ให้เราเองโดยอัตโนมัติ และเราสามารถเปลี่ยนสีของกระดาษโน้ตได้ โดยการคลิกขวาที่ Sticky Note แล้วเลือกสีกระดาษโน้ตตามต้องการ? และหากต้องการเพิ่มกระดาษโน้ตก็สามารถคลิกที่เครื่องหมาย + บนกระดาษโน้ต และเมื่อต้องการปิดการใช้งาน Sticky Note ก็ให้กด Alt+F4 ก็จะเป็นการปิดการทำงานลง แต่จะเก็บข้อความทั้งหมดเอาไว้ ซึ่งเมื่อเปิดการทำงานขึ้นมาอีก ข้อความเดิมที่มีอยู่ก็จะปรากฏขึ้นมาเหมือนเดิม





 )
)